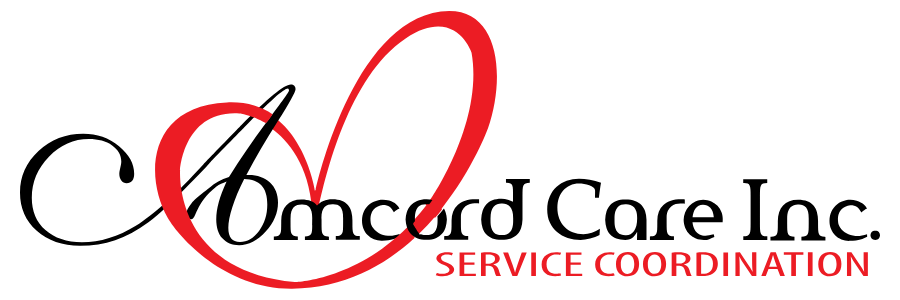Have a Question?
1. Overview of Envolve
Envolve is PA Health & Wellness’s portal for:
- Checking client eligibility
- Checking service authorizations
- Uploading documents
First, Log in to Envolve
Eligibility Check
In order to pull up participant information, we have to search for them in the “Eligibility Check”
- After logging in, click on “Eligibility” at the top right of the screen

This will bring you to the Eligibility Check.
- Enter the following to pull up Participant Information:
- Date of Service – Today’s date (usually goes in automatically)
- Participant ID or Last Name (found in Function Portal)
- Participant’s DOB (found in Function Portal)
- Then, click “Check Eligibility.”

Click on the participant’s name (in blue), to access their Envolve portal information
Note: If you search with incorrect information it will tell you “Pennsylvania Health and Wellness Patient not found”
Double check that you used the correct information as all of our participants are with PHW.
Participant Information
Participant’s Information is spread across multiple pages. We only work within a few of the tabs shown on the left of the screen

Overview Tab
General Information about the participant

There are 2 bits of important information to review in this tab
- Waiver Eligibility
- The Green box on the top of the page, with a thumbs up, indicates that the participant is currently eligible for their waiver.
- If the box is instead Red, with a thumbs down, the participant may not be currently eligible in their waiver.
- Contact your Supervisor before moving forward with any work for this participant.
- Participant’s Address
- This address must be the address that they are currently receiving services.
- If it is not (for example if there is a different address in FP), you MUST contact your supervisor and complete a 1768 form to update PHW on the participant’s current address
- This address must be the address that they are currently receiving services.
- PCP Information will not always be correct or updated.
- That is ok, there is nothing for us to do, except make sure we have the correct/updated information in FP.
Authorizations Tab
Authorizations for services from PHW
**It is better to use the Authorization spreadsheet, emailed to you every day**

- PHW creates and changes a participant’s authorizations
- SCs/Amcord makes requests based on the participant’s needs, but they do NOT create authorizations for services.
- The list includes:
- Past and current authorizations
- Status of each authorization
- SCs can see whether the services requested and in the participant’s service plan have been approved or denied
- Click on the blue authorization number for more detailed information on the authorization. This can include:
- The name of the service provider.
- Date the authorization was approved (“Decision Date”)
- The number of units requested/approved
- Units are NOT the same as hours.
Ex. Authorization OPPL0003121 was clicked

Assessments Tab
Specific Documents that need to be completed for various participant interactions
This is where the sessions that you create in Function Portal are transferred. It is good to know where to find them for reference, but you are NOT completing any assessments directly in Envolve, since they are done automatically by our system.
- On the right side of the page are all previously submitted sessions. Click on their blue link to review the submitted assessments.
Document Upload Tab
Where external documents can be uploaded and reviewed.

Some of the most common documents that need to be uploaded are:
- PHI-form
- Prescriptions
- POA documents
- Advanced Directives
- Consent Forms
- 1768 Forms
- POHO Documents
- And More!
NO DOCUMENTS CAN BE UPLOADED INTO PHW’S DOCUMENT UPLOAD UNLESS IT HAS THE CORRECT NAMING CONVENTION. THE SYSTEM WILL NOT RECOGNIZE A DOCUMENT UNLESS IT IS NAMED CORRECTLY
Document Naming Convention
Documents uploaded into Envolve MUST follow the following format:
Name of Document (or abbreviation)_Participant last name_Participant first initial_Participant ID#_Date document was received or completed by SC
Example: 1768_Amcord_E_0123456789_04152021
- SCs must upload documents into FP before uploading to Envolve, because FP will automatically correct the naming convention for that specific document.
- SC can then download the document from FP, with the now appropriate naming convention, and upload it to Envolve.
- After clicking on the Document Upload button, you have to do the following:
- Select the “Document Category”
- It should always be Long Term Services and Supports, unless specifically asked by PHW or Amcord leadership to do otherwise.
- Select the “Document Type”
- Choose the appropriate document type from the drop-down list. If you do not know which one to use, ask your supervisor. DO NOT GUESS
- Select the “Document Category”
Notes Tab
For uploading billable session from Function Portal

- There are several types of notes listed. Sessions that you do in Function Portal automatically transfer into the General notes. SC’s do NOT add notes in this section.
- To review previous notes completed click on the blue link on the right side, most recent notes are at the bottom.