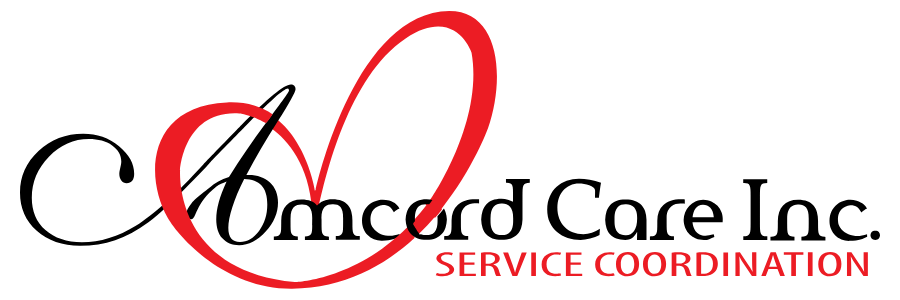Centene University Access
Logging in to Centene University
1. Download the “Duo” app on your phone if you have not done so already
2. Go to Citrix Gateway (centene.com) and enter your CN# and password that you created previously
-If you forget your CN# please look at the email that was sent to you
-If you forget your password you will need to select “unlock account or reset password” at the bottom of the screen
- You will select “Reset Password”, you must choose a password that has upper case and lowercase letters, as well as a number and a special character and it must be at least 12 characters in length (ie. Amcordcare#221)
4. It will then ask you to re-enter the same password
5. You will then get to the following screen: Select “enter a passcode”
6. Open the Duo app on the phone that you installed Duo on, click the “show” button on the bottom right and then select “refresh passcode”. Enter the passcode from the app on your phone into the “passcode” section on your computer screen.
7. On your computer you will then see the following, hit “agree”
8. You will be brought to the following screen, hit the “App” button (to the right of the purple “home” button in the following picture)
9. You will see many different Apps, you will look for the one that says “Centene University-Published”
10. Click on the “Centene University-Published” app, it will begin a download, open the downloaded item and you will see the following screen
11. Copy the link at the top of this page, then close this page.
12. Inside of the virtual desktop, open the Chrome app and paste the link there.
13. This will bring you to the same Centene University screen you just saw. This step is crucial for you to have access to all of the trainings that have been assigned to you.
14. Select “Open Curriculum” to the right of the training that you are being required to complete
15. Select “launch” next to each of the trainings and complete each training module
- Trainings are interactive and there are quizzes throughout them, please ensure you are answering all questions or it will not move to the next part of the training
16. When each module has “view certificate” next to it you are completed the process.
17. Please take a screenshot showing all trainings listed at “view certificate” and send it back so that we know you are done the training process.
If at any point in the process you encounter an issue please reach out to the help desk at 866-675-8852. You will select that you are having a “citrix” issue and then explain your issue. If they ask for your Manager please say Sam Devincentis.
The following video will take you step by step through this same process, please review it for additional guidance.